How To Import Pictures To Iphone From Computer

If you're wanting to know how to transfer photos from iPhone to PC or Mac, you have lots of options. There are more ways to move photos from iPhone to Mac simply because they're both Apple devices, but the transfer of iPhone photos to PC is not as complex as you might think. We'll show you how to get photos off iPhone and onto a computer easily!
Related: What Is iCloud & How Does It Work? Apple iCloud Basics
Jump To:
- How to Transfer Photos from iPhone to Computer (Mac)
- How to Transfer Photos from iPhone to Mac in MacOS Catalina & Later
- How To Import Photos from iPhone to Mac in MacOS Mojave
- How to Transfer Photos from iPhone to PC
- How to Import Photos from iPhone to PC (Alternative Method)
- How to Import Photos from iPhone to Mac with iCloud Photo Stream
- How to Download Pictures from iPhone to Computer with iCloud Photos
- How to Import Photos Using AirDrop on Mac
How to Transfer Photos from iPhone to Computer (Mac)
The classic way to transfer photos from iPhone to Mac is to use the photo transfer feature in the Photos app that both Mac and PC offer. It's important to note that the import Photos from iPhone to Mac process has changed a little since MacOS Catalina, Big Sur,and soon macOS Monterey, so if you're using a newer operating system you'll want to use the method shown next. If you use Mojave or earlier, you can skip to the next section.
How to Transfer Photos from iPhone to Mac in MacOS Catalina & Later
- Connect your iPhone to your Mac with the USB cable and unlock your iPhone.
- Open the Photos app on your Mac. You can find it with Spotlight search, in your Dock, or by opening the Applications folder and selecting the Photos app.
- Your iPhone should already be selected in the browser on the left of the Photos page. If it isn't, then select your iPhone.

- Select the photos you wish to import by clicking on them.
- Click the Import button at the top.

That's it; Finder has made this process easy! If you'd rather move photos from iPhone to Mac without a USB cable, you can also learn how to transfer photos from iPhone to Mac using AirDrop or iCloud Photo Stream. These methods are especially helpful if you own a MacBook that doesn't have USB-A ports built in!
How To Import Photos from iPhone to Mac in MacOS Mojave
This method will help you transfer iPhone photos to a Mac or MacBook if you use the macOS Mojave operating system. If your device is compatible with the newest macOS version, we always recommend keeping your device updated! This ensures that bug fixes, privacy updates, and new features are always available to you.
- Connect your iPhone to your computer with the USB cable.
- Open the Photos app on your Mac. You can find it with Spotlight search, in your Dock, or by opening the Applications folder and selecting the Photos app.
- Select File from the top menu, then select Import.

- You can download select photos by holding down the command key (cmd) on your keyboard while clicking all the photos you want to transfer, then click Review for Import.

- If you've already imported some or all of your selected photos, your Mac will let you know and then give you the option to import the remaining photo(s) by clicking Import New Photo.

- If you'd rather import all the photos on your iPhone that you haven't previously backed up, click Import All New Items.

- To view the recently imported photos, select Last Import on the sidebar.
And you're done!If you'd rather transfer iPhone photos to Mac without a USB cable, you can also learn how to import photos from iPhone to MacBook or Mac using AirDrop or iCloud Photo Stream. These methods are especially helpful if you own a MacBook that doesn't have USB-A ports built in!
How to Transfer Photos from iPhone to PC
How to Upload Photos from iPhone to Computer in Windows 8
If you have a PC with an older version of Windows, Auto Play will pop up when your iPhone is connected to your computer with a USB cable. On a PC with Windows 8, your computer will detect the device and provide a pop-up that says "Tap to choose what happens to this device." When you click on that pop-up, you'll see the Import Photos and Videos option to allow you to move photos and videos from iPhone to PC. The rest of the process should be pretty similar to what is demonstrated below for Windows 10. When in doubt, look for the Import button!
How to Import Photos from iPhone to PC in Windows 10
Below we'll show you how to transfer selected photos from iPhone to PC, or all photos.
- Plug your iPhone into your Windows computer with the USB cable.
- On your iPhone, a pop-up will ask if you would like to allow the computer to access the iPhone. Tap Allow.
- On your Windows computer, the Photos application may automatically launch. If it doesn't, launch the Photos program using the Windows Start menu or search bar.
- Click the Import button in the upper-right corner of the Photos app.

- In the drop-down menu, select From a USB device.

- If you have multiple USB devices plugged in to your PC, such as a thumb drive, you'll be asked to select which one you want to import from. Select your iPhone.
- The computer will search for photos to import, then a box with the new photos for transfer will pop-up. If the Photos application crashes here, you may have a common bug. Try the alternate method listed in the next section.
- Select the photos you want to import.

- To see where the photos will be saved and to change that location, click settings, represented by a gear icon.

- In the import settings menu, you will see the location where the photos will be saved plus a Change the import destination link in case you want to change where imported iPhone photos are saved to your PC.

- Click Done to go back to the image-selection screen.
- Once you've selected the images you want, click the Import button.

- Once they're imported, you can view the photos in the Collections menu of the Photos app or select the Album icon on the left sidebar to view specific albums.
How to Transfer Pictures from iPhone to Computer with a Cable (Alternative Method)
Some users encounter bugs with the built-in Windows Photos application. If you can't get it to work and need another solution, try this.
- Plug your iPhone into your Windows computer with the cable, unlock the iPhone, and tap Allow, as above.
- On your Windows computer navigate to This PC. You should see your iPhone listed under Devices and Drives.
- Right-click on your iPhone and in the context menu select Import pictures and videos.

- You can either import all new items, or clickReview to organize and group items to import. I recommend selecting Review because the automatic organization may not be ideal.
- The More options link at the bottom offers options to change where the files are saved, but for most users the default Pictures folder is fine.

- Click Next and the computer will scan your iPhone for images and videos.
- In the following window, select the items you wish to import.

- A slider at the bottom of the menu changes how the images are grouped into folders, e.g. by hour, by hours, by day, by month, or by year taken. You can slide it all the way to the right to save them all in one folder.
- Click Import when you're ready to transfer images.

Next, we're going to delve into the two different ways to import pictures from iPhone to Mac with iCloud: Photo Stream and iCloud Photo Library. There are some important distinctions between the two that we'll go over; my best recommendation is to enable both.
How to Import Photos from iPhone to MacBook or Mac with iCloud Photo Stream
Photo Stream does not take up any of your iCloud Storage package. However, photos will appear in Photo Stream for only 30 days (we share a solution to this below). Photo Stream also doesn't upload your videos, but you can view your pictures across your devices easily. For both methods, Photos will automatically transfer when your device is connected to Wi-Fi unless you have enabled the option to transfer over cellular data. To set up Photo Stream, you'll need to enable it on both your iPhone (or iPad) and your Mac.
- On your iPhone, open the Settings app.

- Tap your Apple ID profileat the top of the screen.

- Tap iCloud.

- Choose Photos.

- Toggle on My Photo Stream.

- On your Mac, open thePhotos app. If you're on a PC, download iCloud for Windows before you continue.
- From the Photos menu choose Preferences.

- Choose theiCloudtab.
- Check the box next to My Photo Stream. Click Done.
Note: In MacOS Mojave and earlier the same setting is found in System Preferences > iCloud > the Options button next to Photos.
- Now photos will automatically be added to Photo Stream when you're in a Wi-Fi zone. But remember, pictures remain in Photo Stream for 30 days or up to 1000 images.
How to Set Photo Stream Images to Automatically Download to Mac or PC
In MacOS Catalina you don't have to do anything special. The Photos app on your Mac automatically saves your Photo Stream to your photo library.
In MacOS Mojave or earlier, follow these steps:
- Open the Photos app.
- Select Preferences at the very top, under Photos.
- Choose General.
- Check the box next to Importing: Copy Items to the Photo Library.
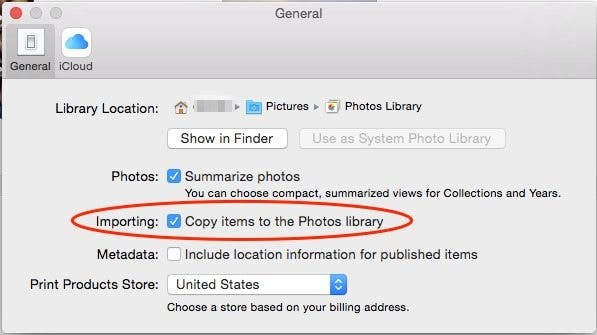
This way, even once photos leave your Photo Stream, they will be saved to your computer.You can also enable iCloud Photo Library on iPhone and computer if you pay for iCloud storage. Doing so will allow you to store your Photos in the Cloud, making them accessible online as well as on your computer.
How to Download Pictures from iPhone to Computer with iCloud Photos (Also Works on iPad)
The process for setting up iCloud Photos is similar to Photo Stream. Enabling iCloud Photos will store all of your photos in your iCloud account, not merely the most recent. This can rapidly use up your iCloud storage space unless you pay Apple for more. On the other hand, your photos from your computer and your iPhone will all be safely backed up in the cloud, and the process for how to transfer photos from iPhone to computer will be practically effortless, since iCloud will keep the two libraries in perfect sync.
On your iPhone:
- Open theSettingsapp.

- Select yourApple ID profile at the top.

- TapiCloud.

- ChoosePhotos.

- Toggle oniCloud Photos.

On your Mac:
- OpenSystem Preferences from the Apple menu in the top-left corner of your screen.

- ChooseApple ID and sign in.

- In the menu on the left, iCloud should already be selected. If it's not, click it.
- Check the box next to Photos and enter your computer passcode if asked.

- Now all the photos you take on your iPhone, and all the photos you add on your computer, will show up in both places. Keep an eye on your iCloud storage!
How to Download Photos from iPhone to Mac with AirDrop
AirDrop uses Wi-Fi to transfer files from iPhone to Mac and vice versa (and can be used for other files as well), which means first you need to be sure both your iPhone or iPad and computer are connected to Wi-Fi. Remember that AirDrop also requires a 2012 or later Mac model running OS X Yosemite or later to transfer photos from iPhone to Mac. To use AirDrop to export photos from iPhone:
- Open the Photos app on your iPhone.

- Select the photos you want to transfer to the computer, then tap the Share icon.

- SelectAirDrop in the Share menu.

- Choose your computer.

- If successful, it will say Sent below your computer's icon.

- TapDone in the upper-right corner to leave the AirDrop screen.

- If your computer is not using the same iCloud account as the iPhone you are sending files from, you will need to click Save when the file arrives on your computer. If you are using the same iCloud account, the pictures will automatically save.
Need more methods to download pictures to a computer? Here's three more you can use to transfer photos from iPhone to computer.
Master your iPhone in one minute a day: Sign up here to get our FREE Tip of the Day delivered right to your inbox.
How To Import Pictures To Iphone From Computer
Source: https://www.iphonelife.com/tip/how-to-get-photos-off-iphone
Posted by: whalenthumsen.blogspot.com

0 Response to "How To Import Pictures To Iphone From Computer"
Post a Comment